3Dルアービルダー(気分だけ)への道 FUSION360編③ バス釣り
さて、第4回の今回は前回完成したルアーボディが少し見た目さびしいのでW エラっぽい物をつけたそう!と言う回になります
エラだけではなく、次回予定の目の周りのデザインも似た感じで、別パーツを製作して埋め込み結合、これが基本となります
それでは前回製作したボディの続きから(*-∀-)ノ゙
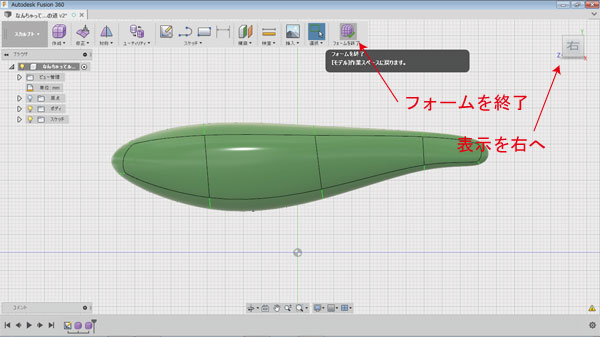
フォームを終了させて、表示を右に変更
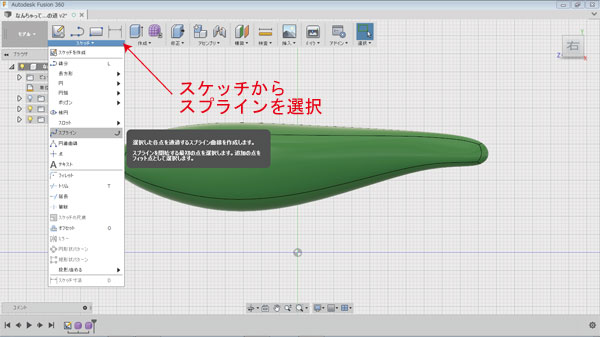
スケッチからスプラインを選択

スケッチする面を選択
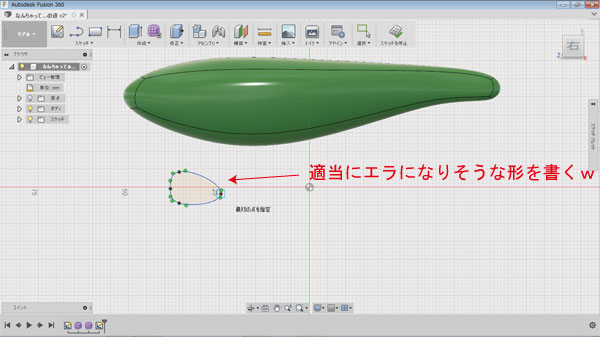
まぁ何か適当にエラっぽいものを描きますW スケッチはスプラインでなくても、円や他の物を使って描いてもOKです。とにかく自分のルアーデザインにあったものを使って描いてください

描き終わったら、作成メニューから押し出しを選択します

押し出しメニューが出るので、線では無く面を選択します。線を選択すると線だけ押し出されます。それはそれでまた使ったりするので覚えておくと便利です
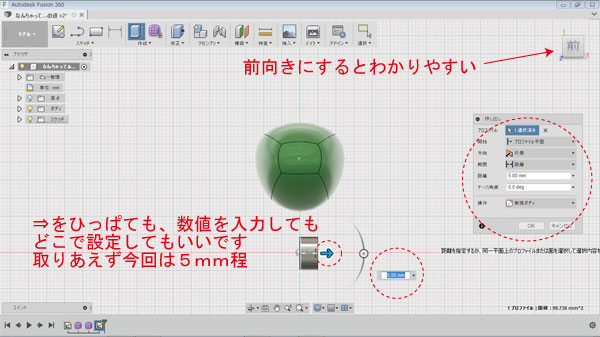
描いた平面のものを押し出して立体的にします。大きさは自分の使い易い大きさで作成してください
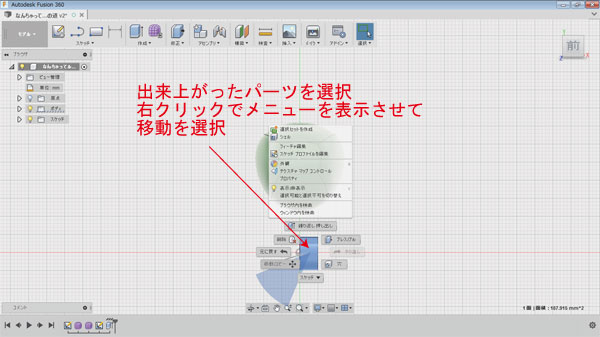
出来上がったパーツを右クリックしてメニューをだし、移動を選択し、エラを配置したい場所に移動させ、傾きなどを調整していきます。この時移動できない!とかなっている時はオブジェクトの選択がボディでは無く、面になっていたりします

ボディに対して埋め込んでいきます

片側が終わったら左右対称に反対側にも必要な部品なので、作成メニューからミラーを選択

パターンタイプをボディに変更して、エラを選択、対象面の選択を押すと、どの面に対して左右対称なのかを聞いてくるので、対象となる面を選択する

上から見ると左右対称に出来ているのが良くわかりますW ボディ内に作成したボディが全部で3つ出来ています。これは本体、エラ1、エラ2となっていますので、全てを選択!選択はマウスで全て囲ってもいいですし、赤丸点線内のボディからShiftキーを押しながら3つ選択してもいいです

選択したら、修正メニュー内にある結合を選択

メニュ内が結合になっていることを確認してOK

こんな感じにエラっぽい物が付け足されましたW 凄い適当なエラW
次回は目を埋め込むための窪みの解説になります(*-∀-)ノ゙
このあたりから自分のルアーデザインセンスが問われていく感じですねェ・・・さて何人の方が記事を読んで試し挫折していくのか・・・
と言うかこの連載記事の人気のなさは半端じゃない!!WWW